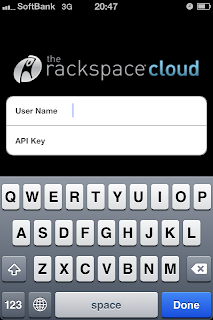せっかくここまでやったので今回は新たにドメインを取得してDNSの設定をしてみたいと思います。
管理画面で簡単にDNSレコードの追加が出来る事もRackspace Cloudの特徴ですからね。
今回はムームードメインを使用してドメインの取得を行います。
- ムームードメインから使用したいドメインの取得を進めます
- 料金の支払いをして、ドメイン取得時に以下のように設定します
取得したドメインが入金済みである事を確認
Rackspace CloudのDNSサーバーを指定してドメインを取得
- 管理画面よりHosting>Cloud Servers>DNSを設定するサーバーを選択
- DNSタブよりAddをクリック
- 取得したドメイン名を入力してOKをクリック
- 登録したドメインが表示されるので、クリック
- AddをクリックしてDNSレコード追加画面を開く
- 以下の要領でDNSレコードを追加します
Type:レコードタイプを指定
Name:レコード名を指定
Content:グローバルIPを指定します
TTL:300が推奨の値なようです
- 以下のようになったら登録完了となります。
- digやnslookupで確認します。
以上でDNSの設定と動作確認は完了です。
今回も非常に簡単でした。
■感想
DNSサーバーの運用は手間になる事もあるので、こういう簡単な運用が出来る事はライトユーザーにとって便利かもしれませんね。